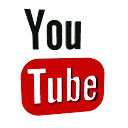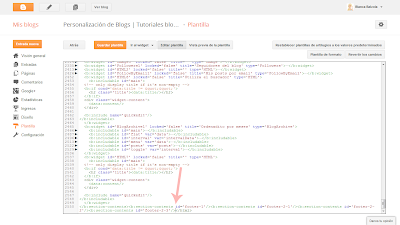La tabla del word
Publicación de una entrada de bienvenida el blog con texto y una imagen
Publicación de una entrada con texto y un vídeo
Publicación de una entrada con texto imagen y un enlace a otra página web
Publicación de una entrada con texto imagen y un enlace a otra página web en la imagen insertada // Publicación de un documento de word con drive
InfoTips
Aprende a ser un verdadero hacker en un moment
jueves, 3 de marzo de 2016
viernes, 19 de febrero de 2016
beneficios por visita
aqui os dejo una tabla con los beneficios por visitas en ADSENSE
| Visitas/mes | Euros |
| 1000 | 0.3 |
6000
|
2.4
|
| 12000 |
HISTORIA DEL ORDENADOR
Hola chavales
se que sois unos curiosetes jeje asique aqui con dejo este word y un par de videos sobre la historia de las computadoras
Aqui os dejo este fantastico word hecho por mi primo pakistaní jajaja
se que sois unos curiosetes jeje asique aqui con dejo este word y un par de videos sobre la historia de las computadoras
Comandos de Voz para Cortana (Windows 10)
Ya llega el fín de semana y te traigo un artículo 100% dominguero!!,
tras una semanita jugando con Cortana y buscando cosas por la Web y
hartarme de decirle cosas sin sentido para ver que podemos decirle
quiero compartir con vosotros una lista que he estado trabajando poco a
poco y que iré ampliando conforme vaya descubriendo nuevos comandos,
frases o cosas divertidas que decirle…
Estas pruebas las estoy haciendo directamente sobra una Tablet por lo que no sé si serán exactamente las mismas para Windows Phone así que… si ya estas jugando con Windows 10 y quieres empezar a experimentar con Cortana… este va a ser uno de los artículos que más te van a ayudar de Internet!!!
Cosas varias, bromas, y otros…
Qué significa Cortana?
Hola
Adios
Saluda
Buenos días / tardes / noches
Quién soy yo
Quién eres tú
Quién es Pablo
Quién es Cortana
Que sabes hacer?
Donde trabajas?
Donde vives?
Qué eres?
Estas viva?
Estas muerta?
Eres humanno?
Eres hombre o mujer?
De donde vienes?
Dime algo sobre ti.
Eres guay
Eres guapa
Eres muy lista / Inteligente
Eres tonta
Que haces?
Tienes habmbre?
Quieres beber algo?
Tienes familia?
Tienes hermanos?
Tienes hijos?
Tienes padre?
Quién es tu padre?
Tienes madre?
Quién es tu madre?
Tienes amigos?
Estas bien?
Quieres dormir?
Cuando es tu cumpleaños?
Me puedes preguntar algo?
Lo siento
Sabes bailar?
Sabes cantar?
Cántame una canción
Cántame un villancico
Sabes cocinar?
Cuéntame un chiste?
Cuéntame un cuento
Dime una adivinanza
Estoy aburrido
Estoy cansado
Tengo sueño
Tienes novio?
Te quieres casar conmigo?
Me quieres?
Te quiero Cortana
Quieres ser mi novia?
Soy tu amigo
Soy inteligente
Soy tonto
Que sabes de mi?
Dime algo
Dime algo más interesante
No me entiendes
Cortana no mola
Eres gay?
Estas vestida?
Estás desnuda?
Dame dinero
Te gusta ayudar
Tienes sueños?
Te invito a cenar
Cuales son tus debilidades?
Te gusta Surface?
Hazme una inocentada
Usa la fuerza Cortana
Estoy Borracho
De donde vienen los bebes?
Piedra, papel o tijera
Tira los dados
Tira un dado
Cara o cruz
Donde esta Clippy?
Hoy es tu cumpleaños (2 de Abril)
Hoy es mi cumpleaños
Cual es el sentido de la vida?
Te puedo ver?
Dame un beso
Quién es tu creador?
Windows Phone
Conoces a Siri?
Quién es Siri?
Google Now es mejor
Conoces a Bill Gates?
Dime algo divertido
Quién?
Que piensas?
Como te va?
Eres feliz?
Que estás haciendo ahora?
Es un placer hablar contigo
Cortana… ¿Qué piensas de….
IOS?
Android?
Windows?
Apple?
Google?
Microsoft?
mi?
Steve Jobs?
Bill Gates?
Joe Belfiore?
Halo?
Imita a…
alguien
un perro
un gallo
un gato
un león
un delfín
un pajaro
una vaca
una ballena
un zorro
un mono
un caballo
un cerdo
Yoda
un Minión
a Buzz Light Year
a Golum
a Harry Potter
Funciones / Comandos
Que puedes hacer?
Que tiempo hace hoy?
Debería coger un paraguas?
Debería coger un paraguas mañana?
Mañana hará calor?
Que temperatura hace en Valencia?
Que tiempo hará este fin de semana?
Que tiempo hará este fin de semana en Oviedo?
Cual es la previsión meteorológica para el día 22?
Que tiempo hará el día 22?
Muéstrame el calendario
Quiero cambiar el calendario
Añadir evento
Añade una cita
Añade una cita mañana a las 5:30
Que hora es en….?
Pon una alarma
Cancela las alarmas
Starbucks abre el fin de semana?
Llama a ….
Manda un sms a ….
Manda un smensaje a ….
Cuando llame ….. Recuérdame que …..
Cual es la cotización de …. (Telefónica, Microsoft, Apple, Banco Santander….)
Cómo están las cotizaciones de…
Cómo está el tráfico hasta….?
Cómo está el tráfico en …. (La calle Colón)
Muéstrame un plano de….
Abre…. (El Panel de Control, la calculadora….)
Como vemos muchas cosas para decirle, pero ¿Cuál de todas crees que será tu preferida? ¿Cara o cruz? ¿Piedra, papel o tijera?
Aqui os dejo este video de mi primo, (pincha en la imagen)
No olvides compartir este artículo y recuerda que es un artículo actualizable, por lo que de vez en cuando lo republicaré con los nuevos comandos y otros…
Un saludo!!!
Estas pruebas las estoy haciendo directamente sobra una Tablet por lo que no sé si serán exactamente las mismas para Windows Phone así que… si ya estas jugando con Windows 10 y quieres empezar a experimentar con Cortana… este va a ser uno de los artículos que más te van a ayudar de Internet!!!
Cosas varias, bromas, y otros…
Qué significa Cortana?
Hola
Adios
Saluda
Buenos días / tardes / noches
Quién soy yo
Quién eres tú
Quién es Pablo
Quién es Cortana
Que sabes hacer?
Donde trabajas?
Donde vives?
Qué eres?
Estas viva?
Estas muerta?
Eres humanno?
Eres hombre o mujer?
De donde vienes?
Dime algo sobre ti.
Eres guay
Eres guapa
Eres muy lista / Inteligente
Eres tonta
Que haces?
Tienes habmbre?
Quieres beber algo?
Tienes familia?
Tienes hermanos?
Tienes hijos?
Tienes padre?
Quién es tu padre?
Tienes madre?
Quién es tu madre?
Tienes amigos?
Estas bien?
Quieres dormir?
Cuando es tu cumpleaños?
Me puedes preguntar algo?
Lo siento
Sabes bailar?
Sabes cantar?
Cántame una canción
Cántame un villancico
Sabes cocinar?
Cuéntame un chiste?
Cuéntame un cuento
Dime una adivinanza
Estoy aburrido
Estoy cansado
Tengo sueño
Tienes novio?
Te quieres casar conmigo?
Me quieres?
Te quiero Cortana
Quieres ser mi novia?
Soy tu amigo
Soy inteligente
Soy tonto
Que sabes de mi?
Dime algo
Dime algo más interesante
No me entiendes
Cortana no mola
Eres gay?
Estas vestida?
Estás desnuda?
Dame dinero
Te gusta ayudar
Tienes sueños?
Te invito a cenar
Cuales son tus debilidades?
Te gusta Surface?
Hazme una inocentada
Usa la fuerza Cortana
Estoy Borracho
De donde vienen los bebes?
Piedra, papel o tijera
Tira los dados
Tira un dado
Cara o cruz
Donde esta Clippy?
Hoy es tu cumpleaños (2 de Abril)
Hoy es mi cumpleaños
Cual es el sentido de la vida?
Te puedo ver?
Dame un beso
Quién es tu creador?
Windows Phone
Conoces a Siri?
Quién es Siri?
Google Now es mejor
Conoces a Bill Gates?
Dime algo divertido
Quién?
Que piensas?
Como te va?
Eres feliz?
Que estás haciendo ahora?
Es un placer hablar contigo
Cortana… ¿Qué piensas de….
IOS?
Android?
Windows?
Apple?
Google?
Microsoft?
mi?
Steve Jobs?
Bill Gates?
Joe Belfiore?
Halo?
Imita a…
alguien
un perro
un gallo
un gato
un león
un delfín
un pajaro
una vaca
una ballena
un zorro
un mono
un caballo
un cerdo
Yoda
un Minión
a Buzz Light Year
a Golum
a Harry Potter
Funciones / Comandos
Que puedes hacer?
Que tiempo hace hoy?
Debería coger un paraguas?
Debería coger un paraguas mañana?
Mañana hará calor?
Que temperatura hace en Valencia?
Que tiempo hará este fin de semana?
Que tiempo hará este fin de semana en Oviedo?
Cual es la previsión meteorológica para el día 22?
Que tiempo hará el día 22?
Muéstrame el calendario
Quiero cambiar el calendario
Añadir evento
Añade una cita
Añade una cita mañana a las 5:30
Que hora es en….?
Pon una alarma
Cancela las alarmas
Starbucks abre el fin de semana?
Llama a ….
Manda un sms a ….
Manda un smensaje a ….
Cuando llame ….. Recuérdame que …..
Cual es la cotización de …. (Telefónica, Microsoft, Apple, Banco Santander….)
Cómo están las cotizaciones de…
Cómo está el tráfico hasta….?
Cómo está el tráfico en …. (La calle Colón)
Muéstrame un plano de….
Abre…. (El Panel de Control, la calculadora….)
Como vemos muchas cosas para decirle, pero ¿Cuál de todas crees que será tu preferida? ¿Cara o cruz? ¿Piedra, papel o tijera?
Aqui os dejo este video de mi primo, (pincha en la imagen)
No olvides compartir este artículo y recuerda que es un artículo actualizable, por lo que de vez en cuando lo republicaré con los nuevos comandos y otros…
Un saludo!!!
jueves, 18 de febrero de 2016
COMO INSTALAR DOS SISTEMAS OPERATIVOS EN EL MISMO PC (EN ESTE CASO WINDOWS 7 Y UBUNTU)
Hola de nuevo futuros hackers!
En este post os enseñaré a como instalaros Ubuntu junto a Windows 7 sin perder archivos de nuestro anterior S.O... El caso es que este tutorial es de mi cosecha dado que me apetecía darle a mi Pc ese puntillo de velocidad que con Windows 7 le falta y bueno, me dispuse a ello, aunque tambien he de decir que me basé un poco en este video sobre como intalar que es algo más sencillo e igual de eficaz pero no explica bien como descargarlo, en ambos casos el resultado será impoluto.
A la pregunta de ¿Por qué Ubuntu y por qué Windows 7? Sencillamente porque por una parte porque Windows 7 es el sistema operativo que más utilizamos hoy en día, mientras que Ubuntu a su vez también es una de las distribuciones GNU/Linux más populares y con una comunidad más activa, con lo que los que decidan dar el salto a ella tendrán más facilidad para encontrar solución a sus problemas.
Aquí os dejo el proceso wapos
De esta manera, lo primero que habrá que hacer acceder a Panel de Control, hacer click sobre Sistema y Seguridad y dentro de Herramientas administrativas clicar sobre “Crear y formatear particiones del disco duro". Para ahorrarnos los pasos también podemos escribir esto último directamente en el buscador que os aparece cuando pulsáis sobre el menú de inicio.
Una vez ahí sólo tendremos que hacer click derecho sobre la unidad C:, elegir la opción Reducir Volumen y elegir el tamaño del espacio que queréis reducir, que es el que utilizaremos después para instalar Ubuntu. Como veréis el proceso es muy sencillo, y el programa se encargará de mostrarnos en tiempo real con cuanto espacio libre nos vamos a quedar después de realizar la operación.
Una vez aceptado Windows se encargará del resto del proceso, y una vez finalizada la partición veremos como os aparece el espacio que hemos elegido como no asignado. Eso quiere decir que ya estamos listos para el siguiente paso, y que ya podemos ir visitando la página oficial de Ubuntu (dado que es gratuito) para descargarnos la distribuición y proceder a instalarla.
Una vez entrada a la sección de descargas de la web de Ubuntu se nos da a elegir entre la versión LTS del sistema operativo o la última estable. Como vamos a priorizar la estabilidad y el mantenimiento a largo plazo, optaremos por la primera descargando Ubuntu 14.04.2 LTS. Para ello sólo tendremos que darle al botón Download y saltándonos la página de donaciones pulsando en Not now, take me to the download para que la descarga se inicie automáticamente.
Una vez terminada la descarga ya sólo nos faltará un USB y algún programa que nos ayude a ripear en él la ISO de Ubuntu que acabamos de descargar. En este asunto cada uno tendrá sus preferencias, pero yo voy a utilizar Rufus 2.2. La aplicación es sencilla pues no hay que instalar nada, sólo tendremos que ejecutar como administrador el programa rufus-2.2.exe.
Rufus es tan sencillo de utilizar como cualquier otro programa para montar ISOs en unidades USB. Sólo tendremos que elegir el USB en donde pone dispositivo y casi debajo del todo pulsar sobre el icono del DVD que aparece en el cuadro en el que pone Imagen ISO y encontrar el archivo .iso de Ubuntu. Una vez hecho esto sólo habrá que darle al botón de empezar y esperar unos segundos.
Ahora ya sólo queda un último paso, instalar Ubuntu. Para ello tenemos que meter el USB en nuestro ordenador cuando este esté apagado. Entonces lo encenderemos y pulsaremos al botón predeterminado de nuestros equipos para que nos salga el diálogo que nos permita elegir desde qué unidad iniciar. En el caso del mío es el F11, pero puede cambiar dependiendo del ordenador a ESC o F10, es facil de encontrar el vuestro segun buestro PC
Cuando se ejecute el USB lo primero que tendremos que hacer es elegir nuestro idioma y pulsar sobre Instalar Ubuntu. A continuación nos aparecerá la opción de configurar la WiFi. Esto es conveniente hacerlo para que durante el proceso de instalación se actualice el sistema, pero si tenemos prisa y preferimos hacer eso después no pasará nada si no lo configuramos desde un principio.
Después de pasar por otra pantalla en la que podemos elegir si descargar actualizaciones o software de terceros mientras se realiza la descarga, nos aparecerá por fin esa en la que se nos da opciones para instalar Ubuntu. Aquí lo normal es que el sistema te reconozca Windows y nos aparezca la opción de instalar junto a Windows 7. Pero también si no es así la cosa se complicará un pelín, y tendremos que elegir la opción Más opciones y hacer click en Instalar ahora.
Haciendo esto el sistema nos reconocerá el espacio libre de la partición que hemos realizado antes, y tendremos que realizar nosotros de forma manual las particiones del sistema. Esto se puede hacer de varias maneras, pero nosotros lo haremos separando la carpeta raíz / y /home, que es como Mis Documentos, para que si hay que reparar el sistema operativo no perdamos nuestros archivos personales por el camino.
Empezaremos creando la partición de raíz, a la que no hace falta que le pongáis demasiados gigas al encargarse sólo de los archivos básicos. Para configurarla tendremos que hacer click sobre espacio libre en la tabla de particiones, y en las dos primeras opciones elegir Primaria y Al principio del espacio, para después utilizarla como sistema de ficheros ext4 y elegir / como punto de montaje.
Y ya está, a continuación sólo habrá que seguir adelante con la instalación e ir configurando nuestra contraseña y nombre de usuario. Si todo ha ido bien, la próxima vez que iniciemos el equipo nos aparecerá un menú en el que seleccionar el sistema operativo que queremos utilizar, una buena manera de poder utilizar dos o más en un sólo ordenador.
GRACIAS Y SI TENEIS ALGUNA DUDA NO OLVIDES COMENTAR Y COMPARTIR ESTO SI TE SIRVIÓ
En este post os enseñaré a como instalaros Ubuntu junto a Windows 7 sin perder archivos de nuestro anterior S.O... El caso es que este tutorial es de mi cosecha dado que me apetecía darle a mi Pc ese puntillo de velocidad que con Windows 7 le falta y bueno, me dispuse a ello, aunque tambien he de decir que me basé un poco en este video sobre como intalar que es algo más sencillo e igual de eficaz pero no explica bien como descargarlo, en ambos casos el resultado será impoluto.
A la pregunta de ¿Por qué Ubuntu y por qué Windows 7? Sencillamente porque por una parte porque Windows 7 es el sistema operativo que más utilizamos hoy en día, mientras que Ubuntu a su vez también es una de las distribuciones GNU/Linux más populares y con una comunidad más activa, con lo que los que decidan dar el salto a ella tendrán más facilidad para encontrar solución a sus problemas.
Aquí os dejo el proceso wapos
Haciéndole un hueco al nuevo inquilino
Para empezar, lo recomendable es siempre tener instalado primero Windows 7 en vuestro equipo, hacer a continuación una partición en el disco duro para hacerle un hueco a la distro GNU/Linux que queráis instalar, y después ya proceder a la instalación. Eso es precisamente lo que vamos a hacer nosotros en el día de hoy.
De esta manera, lo primero que habrá que hacer acceder a Panel de Control, hacer click sobre Sistema y Seguridad y dentro de Herramientas administrativas clicar sobre “Crear y formatear particiones del disco duro". Para ahorrarnos los pasos también podemos escribir esto último directamente en el buscador que os aparece cuando pulsáis sobre el menú de inicio.
Una vez ahí sólo tendremos que hacer click derecho sobre la unidad C:, elegir la opción Reducir Volumen y elegir el tamaño del espacio que queréis reducir, que es el que utilizaremos después para instalar Ubuntu. Como veréis el proceso es muy sencillo, y el programa se encargará de mostrarnos en tiempo real con cuanto espacio libre nos vamos a quedar después de realizar la operación.
Una vez aceptado Windows se encargará del resto del proceso, y una vez finalizada la partición veremos como os aparece el espacio que hemos elegido como no asignado. Eso quiere decir que ya estamos listos para el siguiente paso, y que ya podemos ir visitando la página oficial de Ubuntu (dado que es gratuito) para descargarnos la distribuición y proceder a instalarla.
Preparando el USB de instalación
Una vez entrada a la sección de descargas de la web de Ubuntu se nos da a elegir entre la versión LTS del sistema operativo o la última estable. Como vamos a priorizar la estabilidad y el mantenimiento a largo plazo, optaremos por la primera descargando Ubuntu 14.04.2 LTS. Para ello sólo tendremos que darle al botón Download y saltándonos la página de donaciones pulsando en Not now, take me to the download para que la descarga se inicie automáticamente.
Una vez terminada la descarga ya sólo nos faltará un USB y algún programa que nos ayude a ripear en él la ISO de Ubuntu que acabamos de descargar. En este asunto cada uno tendrá sus preferencias, pero yo voy a utilizar Rufus 2.2. La aplicación es sencilla pues no hay que instalar nada, sólo tendremos que ejecutar como administrador el programa rufus-2.2.exe.
Rufus es tan sencillo de utilizar como cualquier otro programa para montar ISOs en unidades USB. Sólo tendremos que elegir el USB en donde pone dispositivo y casi debajo del todo pulsar sobre el icono del DVD que aparece en el cuadro en el que pone Imagen ISO y encontrar el archivo .iso de Ubuntu. Una vez hecho esto sólo habrá que darle al botón de empezar y esperar unos segundos.
Instalando Ubuntu
Ahora ya sólo queda un último paso, instalar Ubuntu. Para ello tenemos que meter el USB en nuestro ordenador cuando este esté apagado. Entonces lo encenderemos y pulsaremos al botón predeterminado de nuestros equipos para que nos salga el diálogo que nos permita elegir desde qué unidad iniciar. En el caso del mío es el F11, pero puede cambiar dependiendo del ordenador a ESC o F10, es facil de encontrar el vuestro segun buestro PC
Cuando se ejecute el USB lo primero que tendremos que hacer es elegir nuestro idioma y pulsar sobre Instalar Ubuntu. A continuación nos aparecerá la opción de configurar la WiFi. Esto es conveniente hacerlo para que durante el proceso de instalación se actualice el sistema, pero si tenemos prisa y preferimos hacer eso después no pasará nada si no lo configuramos desde un principio.
Después de pasar por otra pantalla en la que podemos elegir si descargar actualizaciones o software de terceros mientras se realiza la descarga, nos aparecerá por fin esa en la que se nos da opciones para instalar Ubuntu. Aquí lo normal es que el sistema te reconozca Windows y nos aparezca la opción de instalar junto a Windows 7. Pero también si no es así la cosa se complicará un pelín, y tendremos que elegir la opción Más opciones y hacer click en Instalar ahora.
Creando las particiones
Haciendo esto el sistema nos reconocerá el espacio libre de la partición que hemos realizado antes, y tendremos que realizar nosotros de forma manual las particiones del sistema. Esto se puede hacer de varias maneras, pero nosotros lo haremos separando la carpeta raíz / y /home, que es como Mis Documentos, para que si hay que reparar el sistema operativo no perdamos nuestros archivos personales por el camino.
Empezaremos creando la partición de raíz, a la que no hace falta que le pongáis demasiados gigas al encargarse sólo de los archivos básicos. Para configurarla tendremos que hacer click sobre espacio libre en la tabla de particiones, y en las dos primeras opciones elegir Primaria y Al principio del espacio, para después utilizarla como sistema de ficheros ext4 y elegir / como punto de montaje.
Y ya está, a continuación sólo habrá que seguir adelante con la instalación e ir configurando nuestra contraseña y nombre de usuario. Si todo ha ido bien, la próxima vez que iniciemos el equipo nos aparecerá un menú en el que seleccionar el sistema operativo que queremos utilizar, una buena manera de poder utilizar dos o más en un sólo ordenador.
GRACIAS Y SI TENEIS ALGUNA DUDA NO OLVIDES COMENTAR Y COMPARTIR ESTO SI TE SIRVIÓ
lunes, 15 de febrero de 2016
Poner un cursor en blogger
Hola, os voy a enseñar a cambiar el cursor de vuestro blog.
Muchos colegas de profesión me lo han pedido y aqui está.
1) Vamos a Cursors 4U
Aquí os dejo una selección de cursores moñas que podéis poner en vuestro blog:
Muchos colegas de profesión me lo han pedido y aqui está.
1) Vamos a Cursors 4U
2) Buscamos a través de sus categorías el cursor que nos gusta
3) Y pinchamos en él, para que nos lleve a la página de ese cursor en concreto.
Y ahí pinchamos en la pestaña que pone Blogger/Blogspot
4) Entonces ahí seleccionamos y copiamos todo el texto de la SEGUNDA cajita.
Por ejemlo, el mio es este : <style type="text/css">body, a:hover {cursor: url(http://ani.cursors-4u.net/cursors/cur-12/cur1103.ani) url(http://ani.cursors-4u.net/cursors/cur-12/cur1103.png),, progress;}</style><a href="http://www.cursors-4u.com/cursor/2014/03/14/rainbow-pinwheel-pointer.html" target="_blank" title="Rainbow Pinwheel Pointer"><img src="http://cur.cursors-4u.net/cursor.png" border="0" alt="Rainbow Pinwheel Pointer" style="position:absolute; top: 0px; right: 0px;" /></a>
Por ejemlo, el mio es este : <style type="text/css">body, a:hover {cursor: url(http://ani.cursors-4u.net/cursors/cur-12/cur1103.ani) url(http://ani.cursors-4u.net/cursors/cur-12/cur1103.png),, progress;}</style><a href="http://www.cursors-4u.com/cursor/2014/03/14/rainbow-pinwheel-pointer.html" target="_blank" title="Rainbow Pinwheel Pointer"><img src="http://cur.cursors-4u.net/cursor.png" border="0" alt="Rainbow Pinwheel Pointer" style="position:absolute; top: 0px; right: 0px;" /></a>
No la que veis justo ahí, sino la que está un poco más abajo, donde dice New Blogger/Blogspot interface
5) Vamos a la plantilla HTML y bajamos hasta el final del todo, ya que hay que pegarlo justo antes de la etiqueta </html>
7) Guardáis los cambios en la plantilla, ¡¡y ya lo tenéis!!
Como veis es super fácil.
MUCHAS GRACIAS
✔ Los tres últimos de esta página son decentes (flechitas gris, rosa y bronce)
✔ Y las flechitas morada, azul y rosa de esta otra
✔ Los dos últimos de esta
✔ Y los dos primeros de esta
✔ Los 7 primeros de esta son como el que yo he puesto hoy
✔ Aquí hay unas flechas que podrían pasar
✔ Dependiendo de vuestro blog quizá este lápiz
✔ E incluso esta flechita
✔ O este otro lápiz
✔ Este boli
COMO QUITAR PUBLICIDAD DE LAS PÁGINAS FACILMENTE DESDE MOZILLA
 Hola que hay
Hola que hayhoy os enseñare a quitar esa molesta publicidad mediante una aplicacion llamada ad-block cuyo logo es tal que asi:
Para hacer esto es necesario tener un ratón y un teclado, bueno pues vamos a ello.
PASO 1
Nos metemos en este link : PINCHA AQUI PIMP
PASO 2
Le damos a donde dice añadir a Firefox en color verde , como en la imagen

PASO 3
Le damos a donde dice Instalar y LISTO ya nos libraremos de esa molesta publicidad en los videos de youtube o de donde sean .
Suscribirse a:
Entradas (Atom)